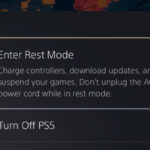The PlayStation 5 (PS5) has taken the gaming world by storm, offering an immersive and cutting-edge gaming experience. One of the key features that enhance this experience is the ability to engage in-game chat with your friends and fellow gamers. In this article, we will explore how to switch to game chat on PS5, allowing you to communicate seamlessly with your gaming companions. Whether you’re playing competitive multiplayer games or collaborating in co-op adventures, understanding the ins and outs of game chat on the PS5 is essential.
Understanding Game Chat on PS5
Before delving into the specifics of switching to game chat on the PS5, it’s important to grasp the concept of game chat. Game chat allows you to communicate with other players in real-time while you’re in the midst of a gaming session. Whether you want to strategize, celebrate a victory, or simply engage in friendly banter, game chat is a crucial feature for any multiplayer experience.
In the context of the PS5, game chat can be utilized for various scenarios, including:
- Team Communication: In team-based games, effective communication can be the difference between victory and defeat. Game chat enables you to coordinate with your teammates and execute strategies more efficiently.
- Social Interaction: Gaming is not just about competition; it’s also a way to connect with friends and other gamers. Game chat allows you to engage in conversations and build relationships within the gaming community.
- Cross-Platform Play: Many games now support cross-platform play, allowing you to play with friends on different consoles or platforms. Game chat makes it possible to communicate seamlessly regardless of the platform your friends are using.
Now, let’s dive into the step-by-step guide on how to switch to game chat on your PS5.
How to Switch to Game Chat on PS5
- Access the Control Center:To initiate a game chat on your PS5, you’ll need to start by accessing the Control Center. This is your hub for various system functions, including audio settings.
- While in-game, press and hold the PS button on your DualSense controller.
- The Control Center will appear as an overlay on your screen.
- Adjust the Audio Settings
: Inside the Control Center, you’ll find an array of options. To switch to game chat, navigate to the “Sound” icon, which resembles a speaker.
- Select the “Sound” icon to access the audio settings.
- Switch to Game Chat:In the audio settings menu, you’ll see a list of available audio options. Locate the option that allows you to switch to game chat. This option might be labelled as “Chat Audio,” “Voice Chat,” or something similar.
- Select the “Chat Audio” or relevant option to switch to game chat.
- Confirm Your Choice:After selecting the chat audio option, your PS5 will prompt you to confirm your choice. Ensure that you select “Yes” or “Switch” to activate game chat.
- Engage in Game Chat:With game chat activated, you are now ready to engage in real-time conversations with your fellow gamers. You can communicate with your friends, teammates, or anyone else in the game who is also using game chat.
- Adjust Volume and Settings:The PS5 allows you to adjust the volume of game chat, mute specific players, or make other adjustments as needed. This can be done directly from the Control Center or by accessing the system settings.
By following these steps, you can easily switch to game chat on your PS5 and enjoy seamless communication during your gaming sessions.
Frequently Asked Questions (FAQs)
To address some common queries regarding switching to game chat on the PS5, we’ve compiled a list of frequently asked questions:
1. Can I use any headset for game chat on the PS5?
Yes, the PS5 is compatible with a wide range of headsets and headphones. However, it’s essential to ensure that your chosen headset is designed for use with the PS5 and supports game chat. Most modern gaming headsets are equipped to handle game chat without any issues.
2. Can I adjust the volume of game chat and in-game audio separately?
Yes, the PS5 offers the flexibility to adjust the volume of game chat and in-game audio independently. You can do this from the Control Center by selecting the “Sound” icon and making the necessary adjustments.
3. How do I mute or unmute players in-game chat?
To mute or unmute players in-game chat, you can access the Control Center while in-game and navigate to the chat audio settings. From there, you can select individual players and mute or unmute them as needed.
4. What if I encounter issues with game chat not working on my PS5?
If you’re experiencing issues with game chat, make sure to check the following:
- Ensure that your headset is connected properly to the PS5.
- Verify that your headset’s microphone is not muted.
- Double-check your audio settings in the Control Center to confirm that you’re on the correct chat audio channel.
- If problems persist, you may want to restart your PS5 to resolve any potential software glitches.
5. Can I use voice commands to switch to game chat on the PS5?
The PS5 offers voice command functionality, but it may not be the most practical way to switch to game chat. The most reliable method is to use the Control Center and navigate the menu manually, as outlined in this guide.
Final Thoughts
In conclusion, knowing how to switch to game chat on your PS5 is essential for a complete gaming experience, especially when playing multiplayer or cooperative games. The PS5’s Control Center provides a user-friendly interface for managing your audio settings, and by following the steps outlined in this guide, you can seamlessly transition to game chat whenever you need to communicate with your fellow gamers. If you encounter any issues, the FAQs provided should address common concerns and troubleshooting tips. Happy gaming!